今回は、Google Apps Script (GAS) を使用して、Googleスプレッドシートの特定の文字を含む行の色を自動的に変更する方法を詳しく解説します。
Google Apps Script を使って行の色を変える方法
1.Google スプレッドシートを開く
まずは、編集したいGoogle スプレッドシートを開きます。
1.Google Chromeを起動します。
2.Google Chromeの右上に表示されるGoogle アプリのアイコンを左クリックします。
3.Google アプリ一覧から「スプレッドシート」を選択します。
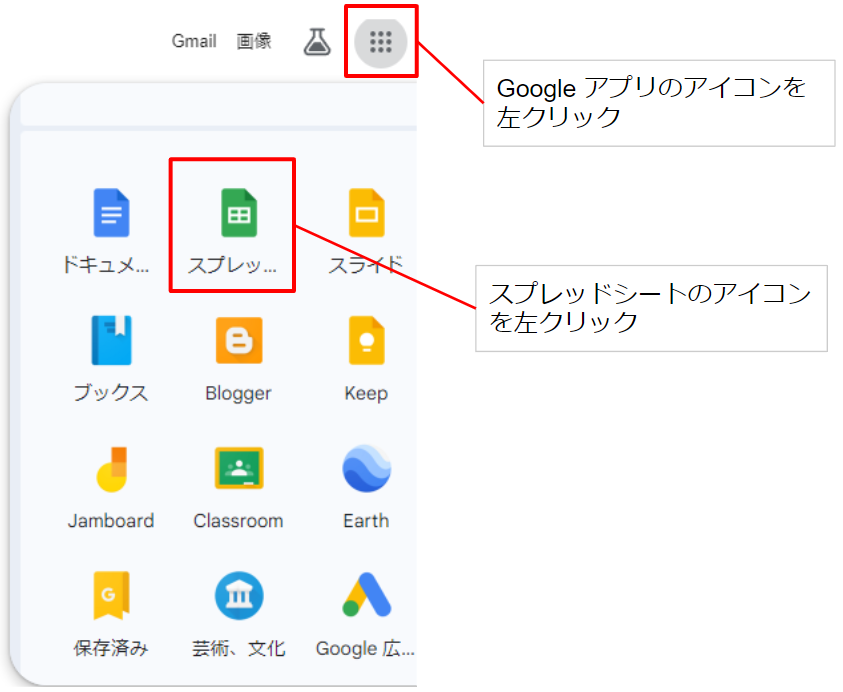
4.編集したいスプレッドシートを選択して開きます。
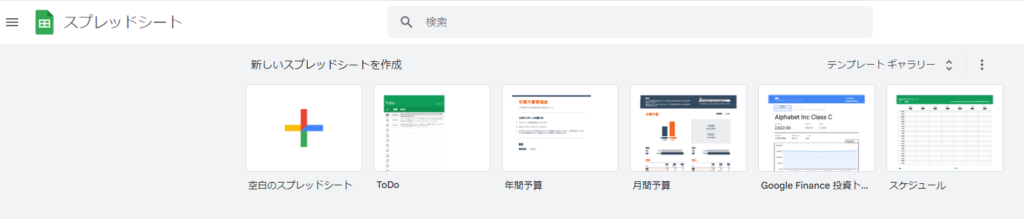
2.スクリプトエディタを開く
次に、Google Apps Script を使用するためのスクリプトエディタを開きます。
1.メニューバーの「拡張機能」を左クリックします。
2.ドロップダウンメニューから「Apps Script」を選択します。
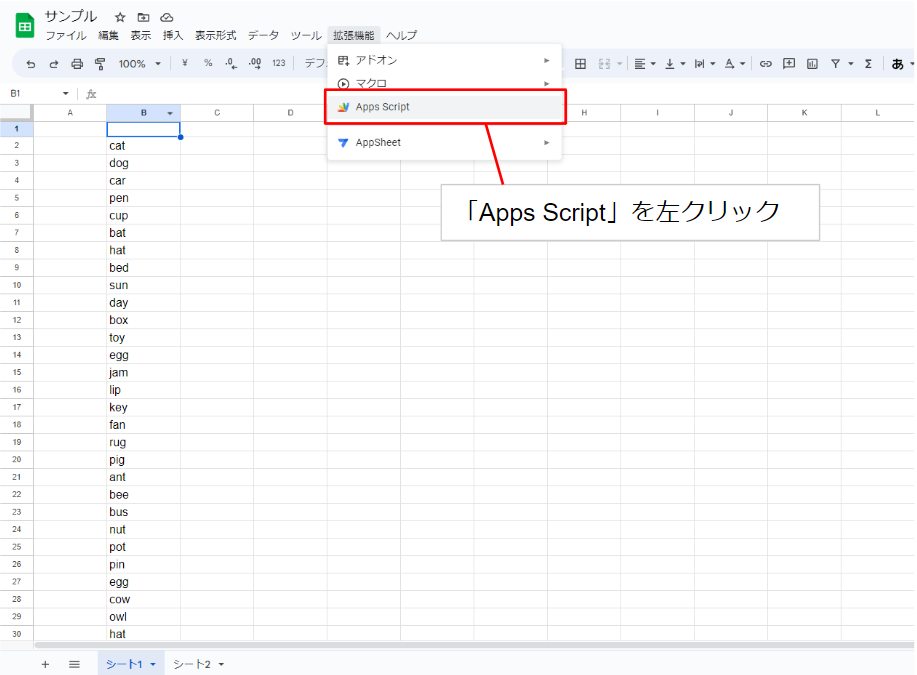
3.スクリプトの作成と保存(サンプルコード)
新しいスクリプトファイルが開かれたら、以下のスクリプトを記述してプロジェクトを保存します。
function colorRowsContainingKeyword() {
var sheet = SpreadsheetApp.getActiveSpreadsheet().getActiveSheet();
var keyword = "特定のキーワード"; // 色を変えたい文字をここに入力する
var range = sheet.getDataRange();
var numRows = range.getNumRows();
var values = range.getValues();
for (var i = 0; i < numRows; i++) {
var row = values[i];
for (var j = 0; j < row.length; j++) {
if (row[j].toString().indexOf(keyword) !== -1) {
sheet.getRange(i + 1, 1, 1, sheet.getMaxColumns()).setBackground("yellow"); // 色を指定する
break;
}
}
}
}
4.キーワードを設定する
スクリプト内3行目の
var keyword = "特定のキーワード";
の keyword変数に、色を変えたいキーワードを指定します。
今回は”特定のキーワード”の部分を”hat”に置き換えます。
5.スクリプトを実行する
スクリプトを実行して、指定したキーワードを含む行の色を変更します。
1.スクリプトエディターのメニューバーで
「colorRowsContainingKeyword」
が選択されていることを確認します。
2.「実行」ボタンを左クリックします。
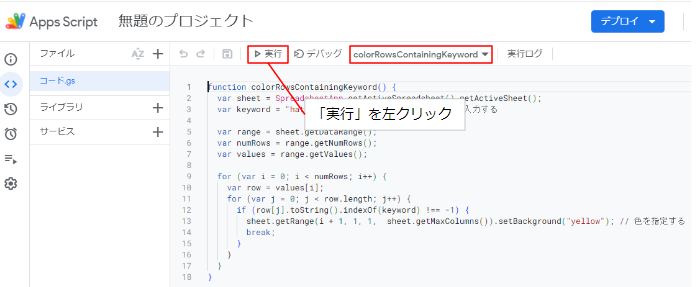
3.初めて実行する際には、スクリプトに対する権限の承認が求められる場合があるので、指示に従って承認します。
「このアプリは Google で確認されていません」と表示された場合は、左下の「詳細」をクリックすると、「無題のプロジェクト(安全ではないページ)に移動」というリンクが表示されます。
このリンクをクリックすると次のページへ遷移できます。
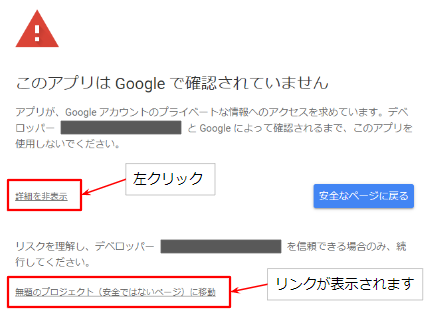
6.実行結果を確認する
スクリプトが正常に実行されると、指定したキーワードを含む行が指定した色(ここでは黄色)に変わります。
注意事項
- 色の変更:
スクリプト内の"yellow"を他の色名(例:"red")や16進数カラーコード(例:"#FF0000")に変更することで、好みの色に設定できます。 - 列の指定:
特定のセルのみ色を変更したい場合は、こちらの記事を参考にスクリプトを変更してください。
- 文字色の変更:
特定のセルのみ文字色を変更したい場合は、こちらの記事をご参照ください。
まとめ
以上の方法で、Google Apps Script を使用して特定の文字を含む行の色を変えることができます。
Google Apps Script を活用することで、大量のデータの中から特定の情報を素早く視覚化することができるので、とても便利です。
ぜひ、ご自身のスプレッドシートで試してみてください。






コメント