Windows環境でJAVA_HOMEを設定し、Javaのパスをシステムパスに追加する手順を詳しく解説します。
これらの設定を正しく行うことで、JavaのプログラミングやJavaツールの利用をスムーズに始めることができます。
JAVA_HOMEの設定手順
Javaのインストール場所を一元管理し、バージョン管理を容易にするために、JAVA_HOMEを設定していきます。
1. JDKインストールディレクトリの確認
まず、JDKのインストール先を確認します。
通常、JDKは C:\Program Files\Java\jdk-21 のようなパスにインストールされています。
(バージョンによってパスは異なる場合があります)
2. 環境変数設定画面を開く
方法1: システム設定から開く場合
Windowsマークのスタートメニューを右クリックして、「システム」を選択します。
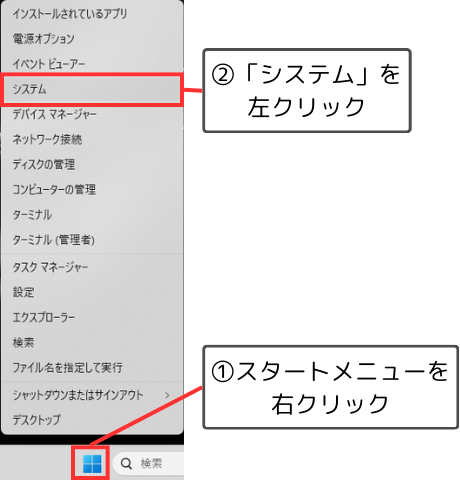
「システム」のウィンドウが開いたら、「システムの詳細設定」を左クリックします。
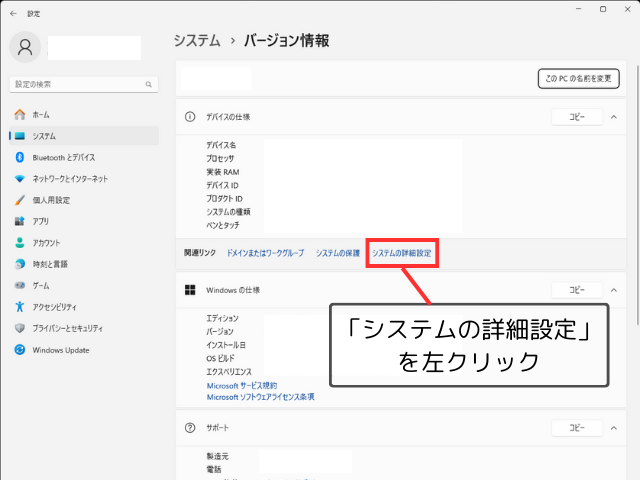
「システムのプロパティ」ウィンドウが開いたら、「環境変数」ボタンを左クリックして、環境変数設定画面を開きます。
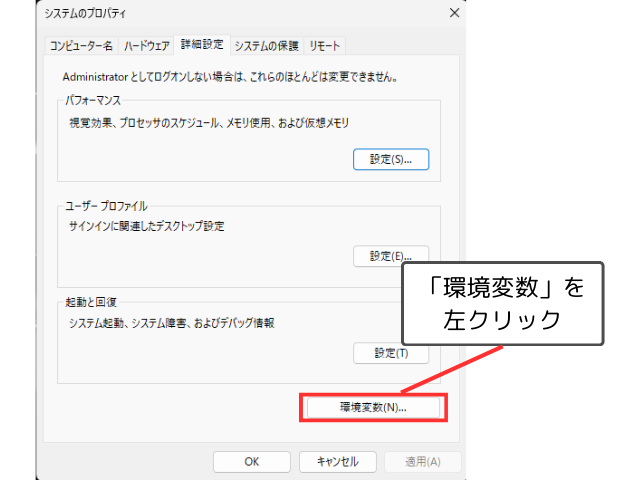
方法2: 検索バーを使用する場合
Windowsの検索バーで「環境変数」と入力し、「システム環境変数の編集」を選択します。
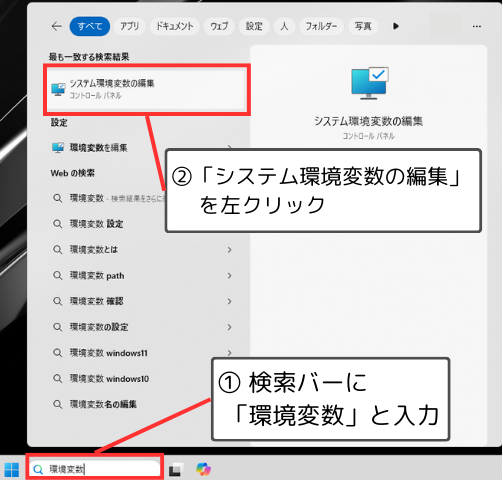
「システムのプロパティ」ウィンドウが開いたら、方法1と同様に、「環境変数」ボタンを左クリックして、環境変数設定画面を開きます。
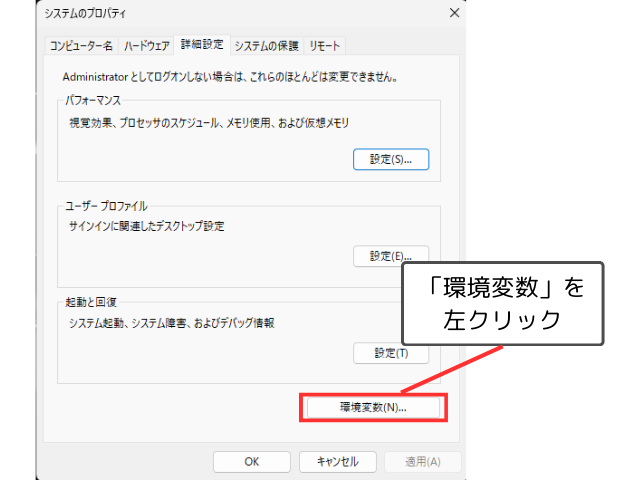
3. JAVA_HOMEの新規作成
まず、「システム環境変数」セクションの「新規」ボタンを選択します。
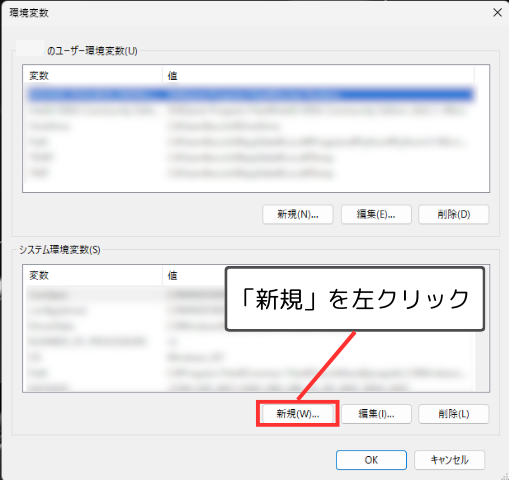
次に、変数名に JAVA_HOME と入力し、変数値にJDKのインストールパス(例:C:\Program Files\Java\jdk-21)を入力します。
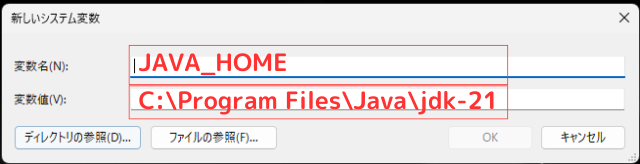
変数名と変数値を入力したら、「OK」をクリックして保存します。
保存後、「システム環境変数」にJAVA_HOMEが追加されたことが確認できます。
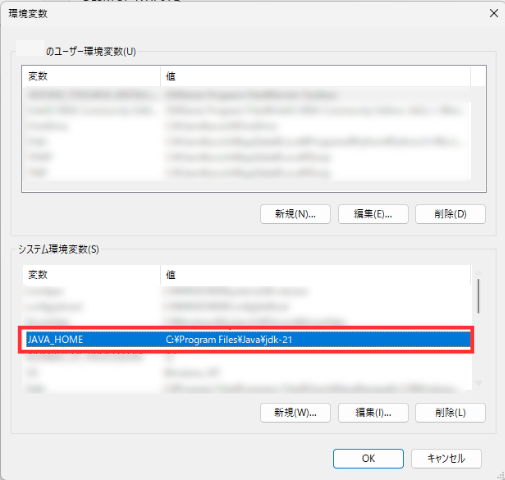
Javaパスのシステムパスへの追加
JAVA_HOMEの設定後、Javaコマンドをシステム全体で利用可能にするために、Javaのパスをシステムパスに追加します。
1. Pathの編集
「環境変数」ウィンドウの「システム環境変数」セクションで、「Path」変数を見つけて選択し、「編集」を左クリックします。
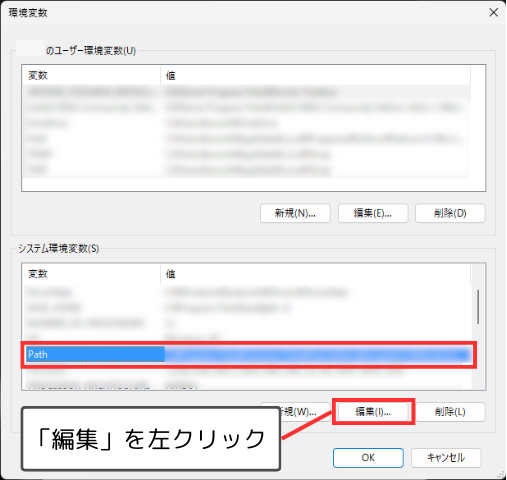
2. 新規パスの追加
「新規」ボタンをクリックし、次のパスを追加します。:%JAVA_HOME%\bin
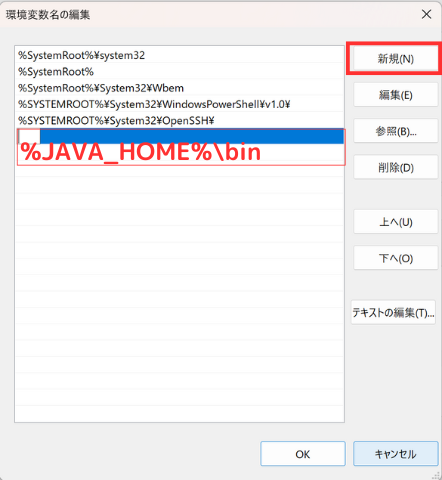
最後に、「OK」をクリックして全ての変更を保存します。
設定の確認
環境変数の設定が正しく行われたかを確認します。
まず、新しいコマンドプロンプトを開きます。既に開いているものは閉じて、新しく開きなおしてください。
コマンドプロンプトは、Windowsの検索バー等から開くことができます。
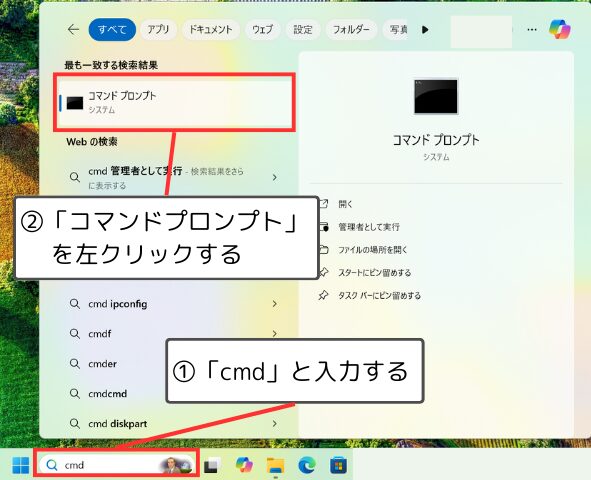
コマンドプロンプトが開けたら、以下3つのコマンドを実行します。echo %JAVA_HOME%
java -version
javac -version
これらのコマンドを実行すると、下記のように表示されます。
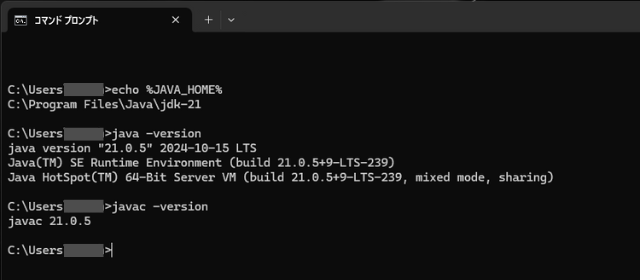
コマンドが正しく動作し、期待するJDKのバージョンが表示されていれば、正しく設定できています。
まとめ
JAVA_HOMEの設定とJavaパスの追加は、Java開発環境構築において重要なプロセスです。
これらの設定を正しく行うことで、Javaベースのツールやアプリケーションが正常に動作するようになります。
Javaに関連するソフトウェアが正常に機能しない場合は、本記事を参考にご自身の環境設定を見直してみることをおすすめします。
より高度な Java 開発環境の構築や詳細な設定については、Oracle 社が提供する公式ドキュメントを参照してください。




コメント