Windows PCを使用する上で、CPUアーキテクチャを理解することは重要です。
特にソフトウェアをインストールする際に、適切なバージョンを選択するためにはこの知識が必要になります。
今回は、WindowsのCPUアーキテクチャ(x86-64、ARM64)の基本的な説明と、自分のPCのアーキテクチャを確認する方法を解説します。
CPUアーキテクチャとは
CPUアーキテクチャは、コンピュータのプロセッサがどのように設計されて、動作するかを決定する基本的な仕組みです。
主に以下の3種類があります。
- x86(32ビット)
- x64 / x86-64(64ビット)
- ARM64
x86
x86は、32ビットのCPUアーキテクチャで、最大4GBのメモリ空間を扱うことができます。
古いPCや軽量用途で使われることが多く、32ビット版のOSやアプリケーションに最適です。
x64 / x86-64
x64またはx86-64は、64ビット版のx86アーキテクチャを指します。
これにより、より大きなメモリ空間と高いパフォーマンスが実現され、64ビットOSやアプリケーションに最適化されています。
32ビット版アプリケーションとの互換性も備えています。
現在の多くのWindows PCはx64アーキテクチャを採用しています。
ARM64
ARM64は、ARM社が開発した64ビットアーキテクチャで、省電力性能が高いことが特徴です。
最近では、軽量で長時間動作が求められるデバイスに採用されており、Windowsでは、Surface Pro Xなどのデバイスで使用されています。
最新のMacに搭載されているM1やM2チップもARM64アーキテクチャを採用しています。
WindowsでCPUアーキテクチャを確認する方法
CPUアーキテクチャの確認は簡単にできます。
ここでは、Windows 10でCPUアーキテクチャを確認する3つの方法をご紹介します。
システム情報を確認する(方法1)
まず、Windowsキー + Rを押して、「ファイル名を指定して実行」ウィンドウを開きます。
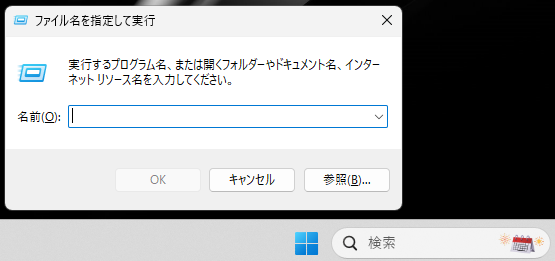
そして、「msinfo32」と入力して、Enterキーを押すか、OKボタンを左クリックします。
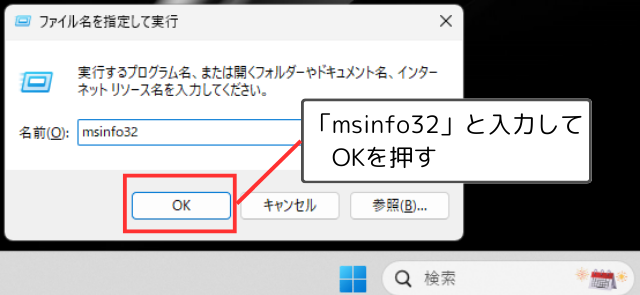
表示された「システム情報」ウィンドウで、「システムの種類」の値を確認します。
x64-ベース PCと表示されていればx86-64です。
ARM-ベース PCと表示されていればARM64です。
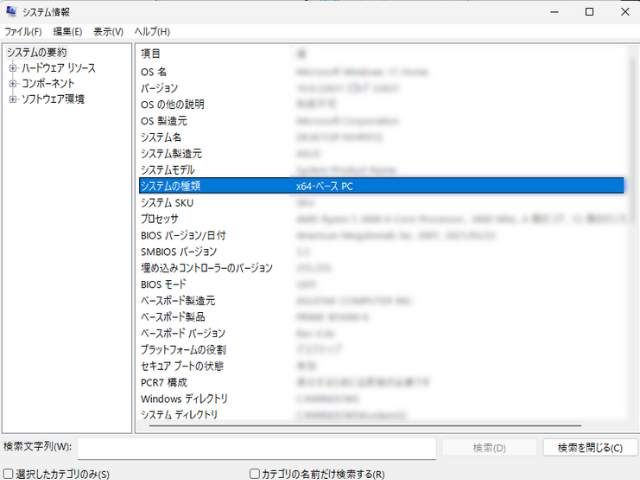
設定アプリで確認する(方法2)
まず、スタートメニューを右クリックして、「システム」を開きます。
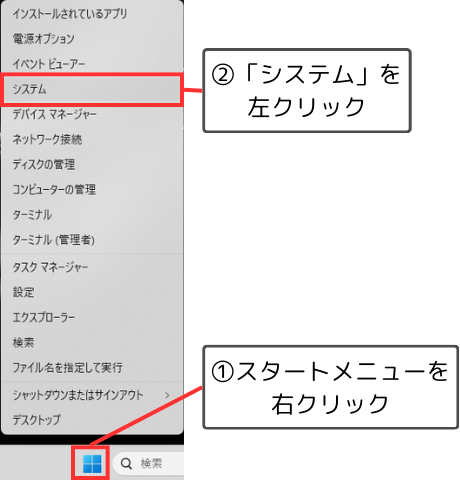
そして、「システム」>「バージョン情報」の「デバイスの仕様」セクションにある「システムの種類」を確認します。
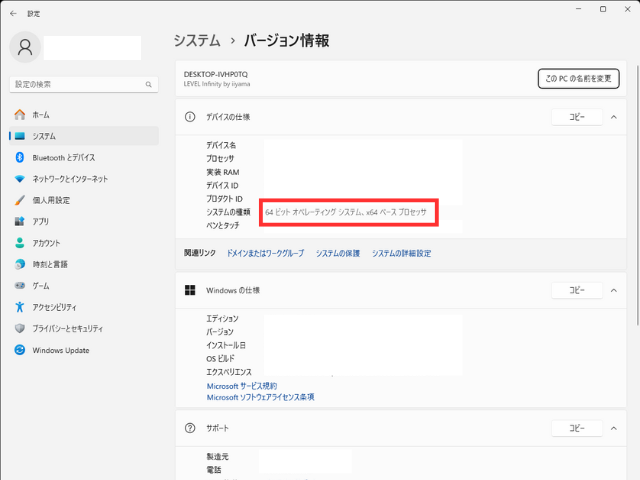
「システムの種類」で、使用しているCPUアーキテクチャ(例: x64やARM64)を確認できます。
コマンドプロンプトで確認する(方法3)
まず、Windowsの検索バーに「cmd」と入力して、コマンドプロンプトを起動します。
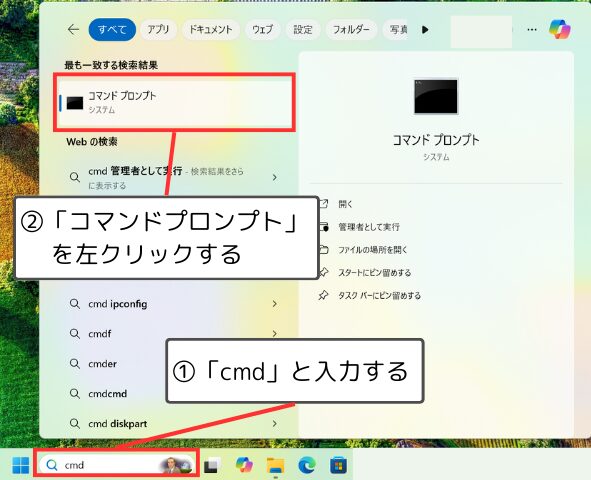
以下のコマンドを入力して、実行します。
echo %PROCESSOR_ARCHITECTURE%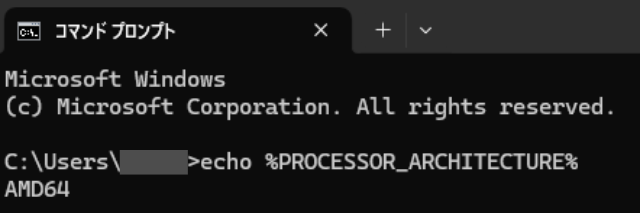
実行結果が
AMD64であればx86-64、
ARM64であればARM64 となります。
ソフトウェア インストール時の注意点
ソフトウェアをインストールする際、CPUアーキテクチャに適したバージョンを選択することが重要です。
通常の.exeは、x86-64(64ビット)アーキテクチャ向け
.exe(Windows ARM64)は、ARM64アーキテクチャ向けです。
x86-64版はARM64デバイスでもエミュレーションを通じて動作しますが、パフォーマンスが低下する可能性があります。
一方、ARM64版はx86-64デバイスでは動作しません。
そのため、自分のデバイスに適したバージョンを選ぶことが大切です。
まとめ
CPUアーキテクチャを把握することで、正しいアプリケーションやドライバーを選択することができます。
本記事で紹介した方法で簡単にCPUアーキテクチャを確認できるので、ご自身のPCのアーキテクチャも確認してみてください!




コメント