Google フォームは、アンケートや申し込みフォームとして広く利用されています。
その利便性を高めているのが、スプレッドシートとの連携機能です。
この記事では、Google フォームとスプレッドシートの連携手順を詳しく解説し、効率的なデータ管理の方法をご紹介します。
Google フォームの作成
サンプルのGoogleフォームとして、下記の質問を記載したフォームを用意します。
【顧客満足度調査アンケート】
Q1. お名前をご記入ください。(記述式)
回答例: 山田太郎
Q2. 性別をお選びください。(ラジオボタン)
- 男性
- 女性
- その他
- 回答しない
Q3. 年齢層をお選びください。(プルダウン)
- 20歳未満
- 20-29歳
- 30-39歳
- 40-49歳
- 50-59歳
- 60歳以上
Q4. 当社の製品/サービスにどの程度満足していますか?(均等目盛)
1(非常に不満)から5(非常に満足)までの5段階評価
Q5. 改善してほしい点があれば教えてください。(段落)
回答例: 商品の種類をもっと増やしてほしいです。特に、サイズのバリエーションが欲しいです。
実際にGoogleフォームを作成すると、このようになります。
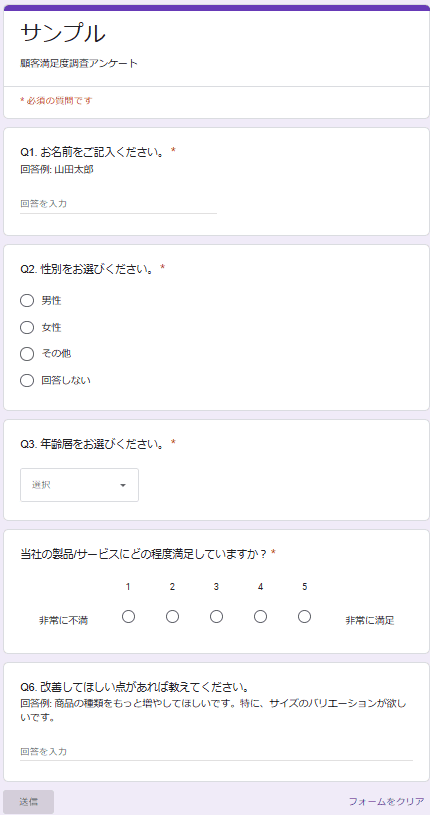
スプレッドシートとの連携設定
Google フォームの作成が完了したら、スプレッドシートと連携するための設定をしていきます。
まず、Google フォームの「回答」タブを開き、「スプレッドシートにリンク」ボタンをクリックします。
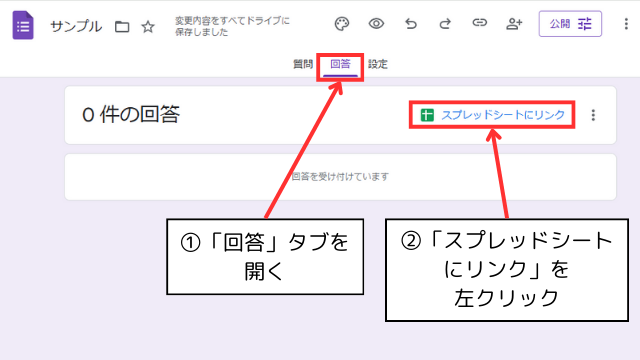
「回答の送信先を選択」するダイアログが表示されるので、「新しいスプレッドシートを作成」または「既存のスプレッドシートを選択」のどちらかを選びます。
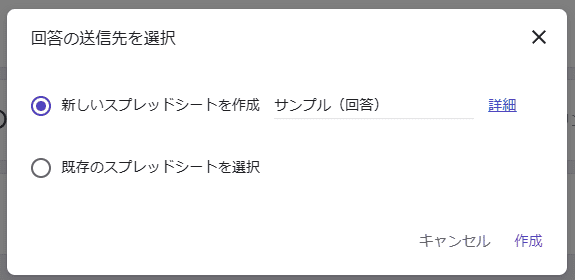
任意のスプレッドシートを「作成」または「選択」をクリックして連携を完了させます。
「新しいスプレッドシートを作成」を選択した場合は、Googleフォームを作成したフォルダ内に新規のスプレッドシートが自動で作成されます。
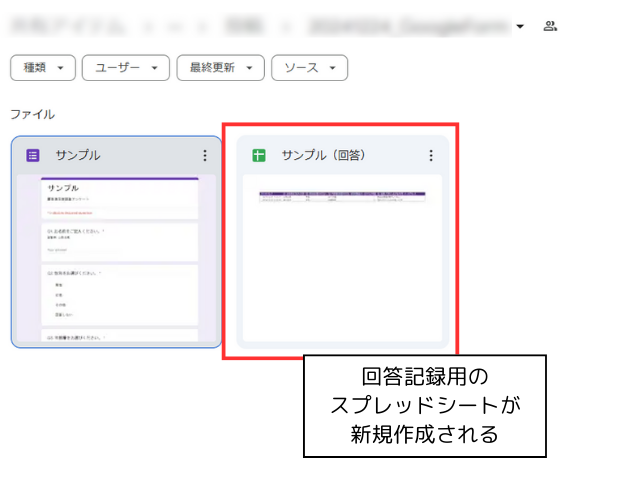
ユーザーがGoogleFormに回答を送信すると、送信された回答は自動的にリンクされたスプレッドシートに転送されて、新しい行にデータが追加されます。
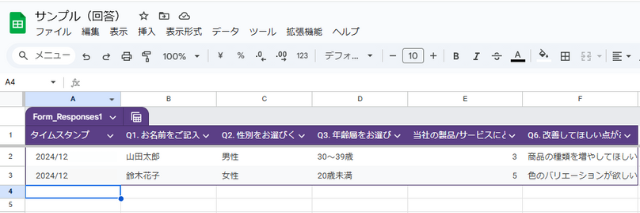
スプレッドシートの連携解除
Google フォームとスプレッドシートの連携を解除したくなった場合には、Googleフォーム側からとスプレッドシート側どちらからでも連携を解除することができます。
Googleフォーム側からの解除方法
まず、Google フォームの編集画面を開き、画面上部の「回答」タブを選択します。
「回答」タブの画面から、「スプレッドシートで表示」の横にある3点リーダー(︙)をクリックします。
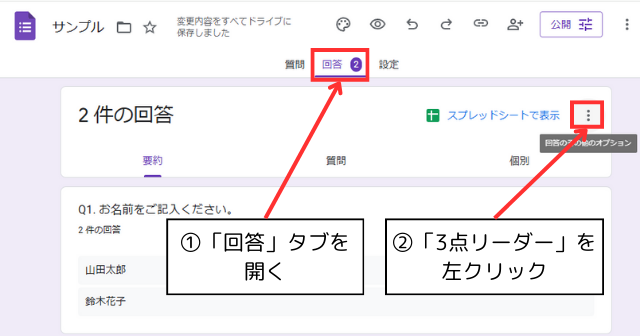
メニューから「フォームのリンクを解除」を選択します。
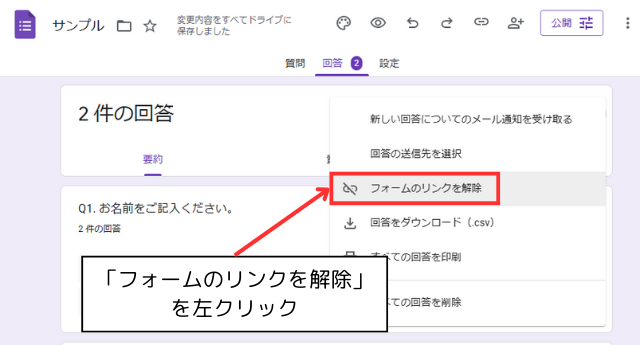
すると、確認ダイアログが表示されるので「リンクを解除」をクリックすると、スプレッドシートとの連携が解除されます。
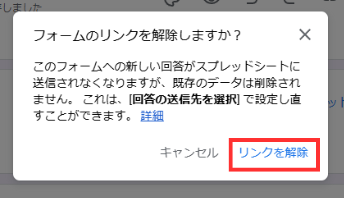
スプレッドシート側からの解除方法
まず、Googleフォームと連携しているスプレッドシートを開きます。
そして、フォームと連携しているシート名(紫色のGoogleフォームのアイコンがついているシート)を右クリックします。
右クリックで開いたメニューから「フォームのリンクを解除」を選択します。
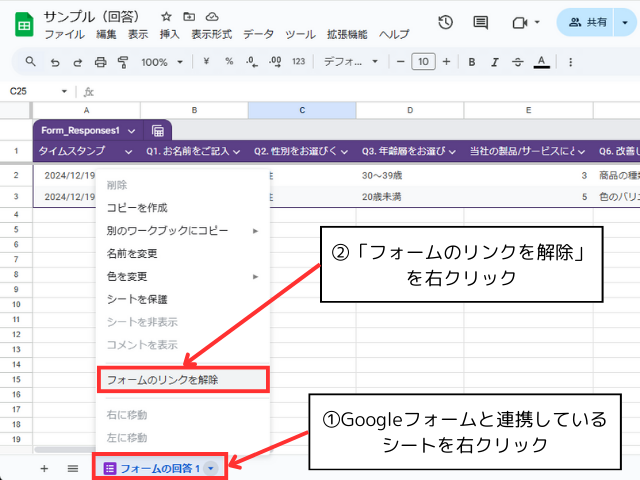
確認ダイアログが表示されるので「リンクを解除」をクリックすると、スプレッドシートとの連携が解除されます。
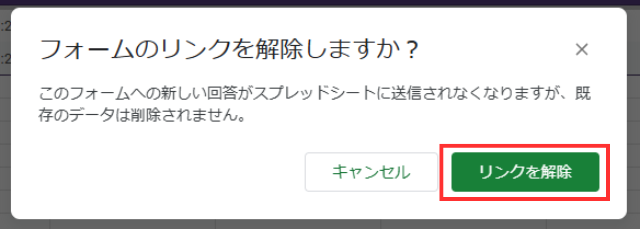
Google Apps Scriptを活用した自動化
Google Apps Scriptを使用することで、Googleフォームとスプレッドシートの連携をさらに強化して、高度な自動化を実現できます。
- 自動メール送信:フォーム回答時に、回答者や管理者に自動でメールを送信できます。
Google Apps Script (GAS) を使用して、Google フォームに自動返信機能を追加する方法を知りたい方はこちらもご覧ください
2. カスタム集計:特定の条件に基づいて回答を自動集計し、別シートに結果を表示できます。
3. 外部サービスとの連携:SlackやTrelloなどの外部サービスと連携し、回答があった際に通知を送ることができます。
4. 定期的なレポート生成:週次や月次で自動的にレポートを生成し、指定したメールアドレスに送信することができます。
まとめ
Google フォームとスプレッドシートの連携は、データ収集と管理を効率化することができる便利な機能です。
この自動連携により、手動でのデータ入力作業が不要となり、効率的なデータ管理ができるようになります。
ぜひご自分のGoogleフォームでも実践してみてください!
DXを推進するためのその他の効果的なサービスやツールについて知りたい方は、『DX推進に効果的な5つのツール・サービス』もぜひご覧ください。

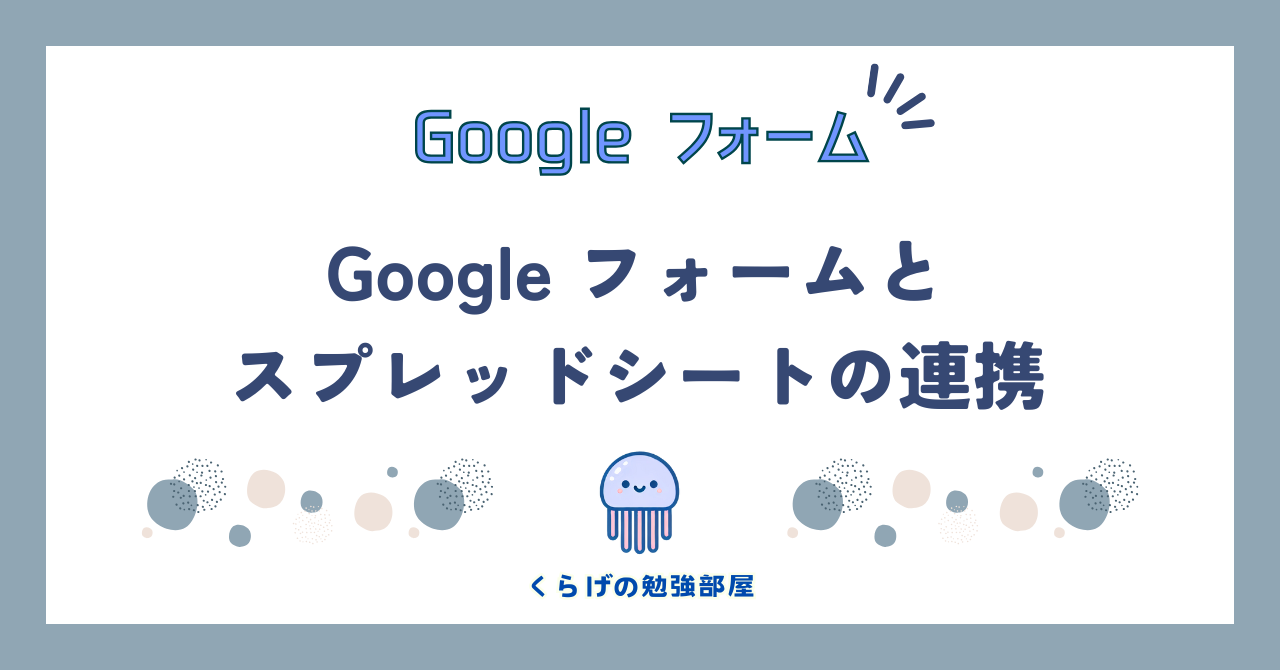



コメント